回看年初的 WWDC,會發現三大系統的更新把 iPhone、iPad、Mac 從系統級層面讓三者更加緊密的結合。
iOS 13 全新的文件應用、iPadOS 的 sidecar、macOS 的移植 iOS 應用功能以及全新的蘋果原生軟體,無不宣告著蘋果全家桶正在走向「三位一體」。
別人一直問我為什麼捨得花錢買蘋果全家桶,除了兼具實用和美觀的軟體生態以外,iCloud、AirDrop、Handoff 才是我不願意離開蘋果生態的根本原因。如今,又多了一個 —— Sidecar。
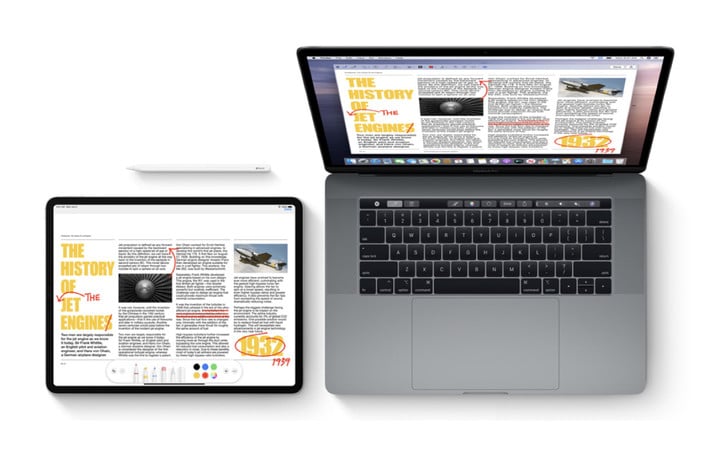
▲ Sidecar. 圖片來自:蘋果官網
懶人目錄
- Sidecar 幫你省了 TouchBar 的錢
- Sidecar 強化了 iPad 的生產力
- 小彩蛋:你能擁有多少個屏幕?
Sidecar 幫你省了 TouchBar 的錢
「買 MacBook 到底要不要買帶 TouchBar 的」是一個多數人都會糾結的問題。從目前的應用來看,我個人的看法是沒什麼必要。更何況,Sidecar 讓你免費獲得 TouchBar。
首先,簡單回顧下什麼是 Sidecar。
Sidecar 是 macOS 系統 Catalina 的全新殺手級功能,類似《Duet》、《Luna Display》,但完全免費。說白了就是將 iPad 變成 Mac 的副屏。
但並不是所有設備都能開啟,一個簡單的口訣是「沒有蘋果圖標呼吸燈的 Mac 都可以使用此功能」。開啟方式也非常簡單,升級 Catalina 系統和 iPadOS 系統之後,登錄同一個 iCloud 賬戶,在 Mac 的 Menubar 可以看到最右邊有個類似全面屏 iPad Pro 的圖標,點擊就可以讓 iPad 變成 Mac 的副屏。還可以在「系統偏好設置 – 隨航(Sidecar)」中修改設置。
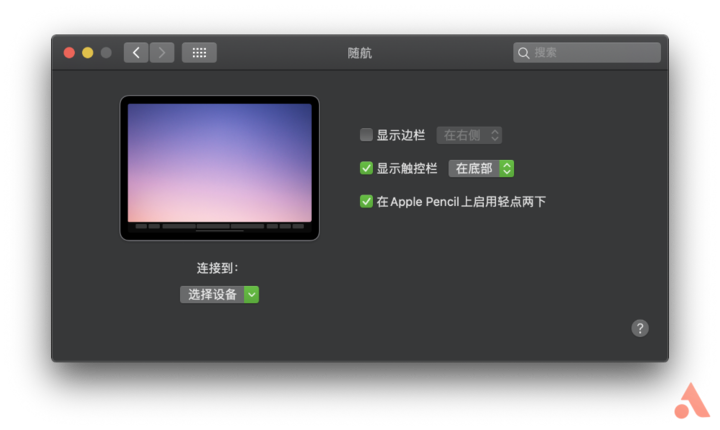
更多設置可以看 《macOS 的「Sidecar」有多好用?我甚至有了想入手大 iPad 的衝動》中第二部分「如何啟用 Sidecar」。
Sidecar 除了讓 iPad 變成 Mac 的副屏以外,還給 Mac 帶來了兩個「新功能」。
1. 讓 Mac 擁有類似 TouchBar 的操作
將 Mac 和 iPad 連接後,把 Safari 瀏覽器或微信移到副屏,你會驚喜地發現多了個「廉價版」TouchBar,可以用手指直接切換網頁和選擇表情,但不能指紋解鎖。用多一段時間之後你就會覺得,還好沒花 TouchBar 的錢。
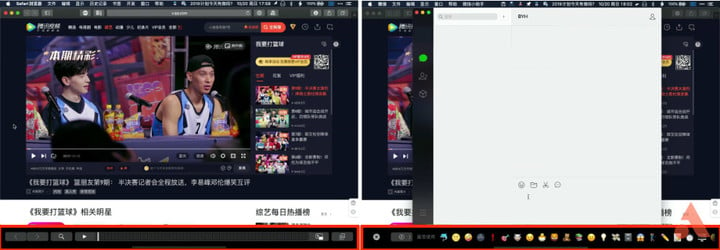
2. 讓 Mac 擁有三指點擊撤銷功能
你可以將 Sidecar 視為 iPadOS 上的一個隱藏的系統軟體。當使用 Sidecar 的時候,你會發現上滑可以退出使用其他軟體,也可以繼續使用「側拉」功能,但不能使用分屏。所以,iPadOS 新的操作手勢依舊可以使用。

需要注意的是:
- 蘋果官方宣布的不支持 Sidecar 的部分設備其實可以通過命令啟用 Sidecar,具體請百度,並非一定成功;
- Sidecar 最多支持兩個 iPad。
Sidecar 強化了 iPad 的生產力
「iPad 到底有沒有生產力」一直眾說紛紜。在我看來,這要看你怎麼看待生產力這個概念。在買之前,可以看到各家媒體宣稱的 iPad 生產力更多針對的是設計師群體、畫家、學生和文字工作者。但自從買了 iPad Pro 以來,發現它最大的用處主要是記手寫筆記、閱讀書籍和文章。儘管配了鍵盤,我還是更願意用 Mac 碼字,因為在碼字的過程中,可能需要很多的素材,iPad 的工作方式顯然會使這件事更加複雜。
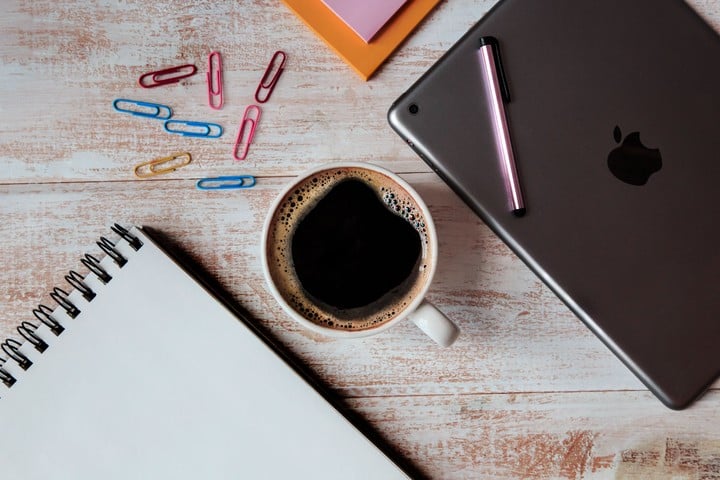
可以看見,iPad 可能有一定的生產力,但顯然目標用戶群非常小。然而,Sidecar 的出現,讓所有人都能把 iPad 作為生產力工具使用。因為 iPad 不再是 iPad,而是小屏幕的 Mac 了。
常見場景:雙屏使用
Sidecar 最常見的場景就是把某個軟體移到 iPad 上,比如寫作時把資料移到 iPad 上,這樣你就能在主屏上寫作,副屏上瀏覽素材。
比如把微信移到 iPad 上,工作聊天兩不誤。
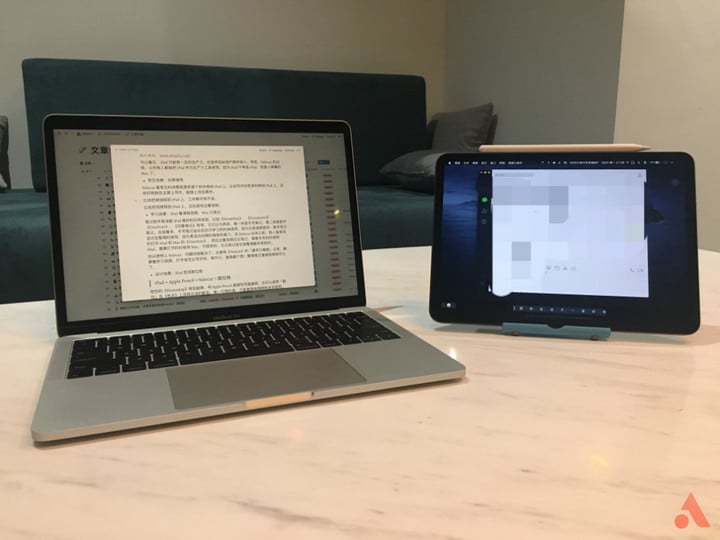
比如把視頻移到 iPad 上,邊玩遊戲邊看視頻。
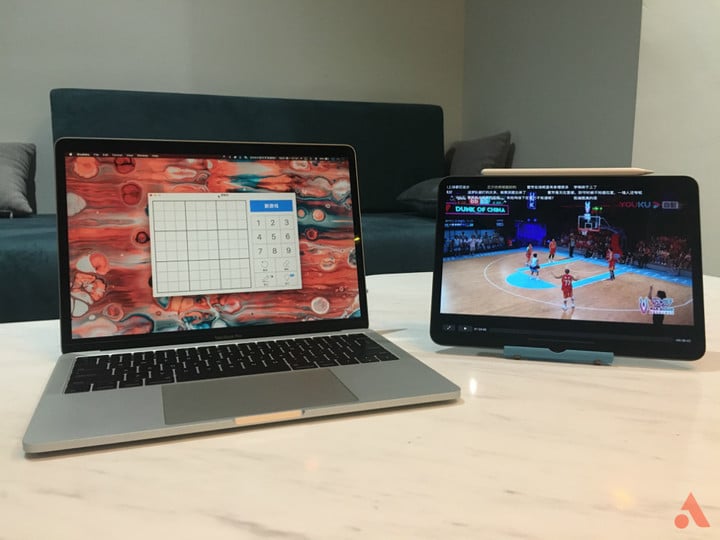
學習場景:iPad 看課程視頻,Mac 記筆記
筆記軟體是適配 iPad 最好的應用類型,比如《Notability》、《Goodnotes》、《OneNote》、《印象筆記》等等。它們分為兩類,第一類是手寫筆記,第二類是數字筆記。在我看來,手寫筆記適合在初次學習的時候使用,因為記錄速度更快;數字筆記適合在整理時使用,因為更適合後期的搜索和複習。在 Sidecar 出來之前,我一直是同時打開 iPad 和 Mac 的《OneNote》,然後邊看視頻邊記筆記,需要手寫的時候用 iPad,需要打字的時候用 Mac,可想而知,無論是記錄還是整理都非常耗時。
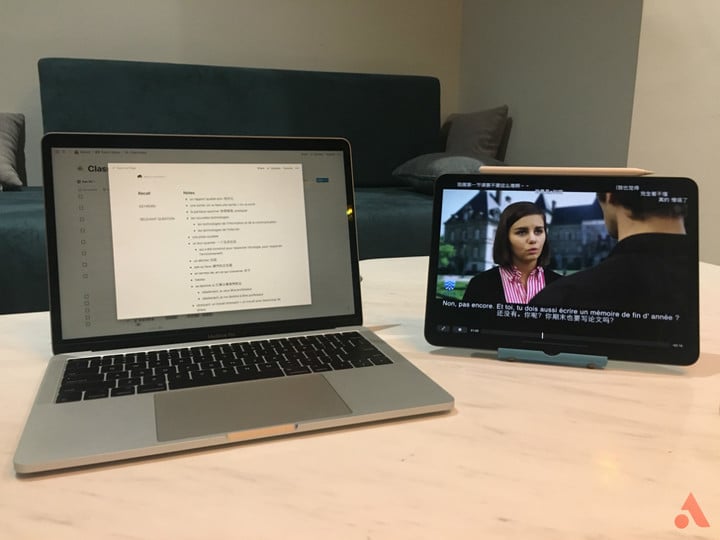
但從使用上 Sidecar,問題徹底解決了。主屏用《Notion》的「康奈爾模板」記錄,副屏看學習視頻,打字肯定比寫字快,再不行,直接截個圖!整理筆記直接拖拽就可以了。
設計場景:iPad 變成數位板
iPad + Apple Pencil + Sidecar = 數位板
把你的《Photoshop》移到副屏,用 Apple Pencil 直接寫寫畫畫吧。還可以使用「側拉」在《色采》上選擇合適的配色。唯一可惜的是,不能直接拖拽顏色進去使用。
但令人驚喜的是,可以直接用雙指拉伸的方式隨意調整視圖大小,可以三指喚出撤銷步驟直接點擊,也可以在下方觸摸區域可以直接滑動點擊返回任意歷史步驟。不僅如此,觸摸區還有更多操作步驟待你發現。有了「Sidecar」,《Photoshop》簡直不能更好用了!
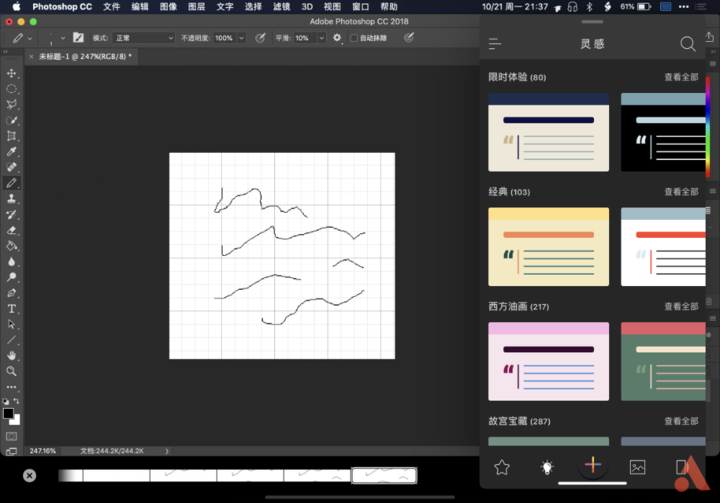
演示場景:Mac 作為演示屏,iPad 寫寫畫畫
講了那麼多分屏的使用場景,接下來來講一個「鏡像」的使用場景。「鏡像」就是讓你 iPad 和 Mac 顯示同樣內容。當沒有電視投屏的時候,你可以把 MacBook 作為被投屏,然後自己在 iPad 上操作展示。
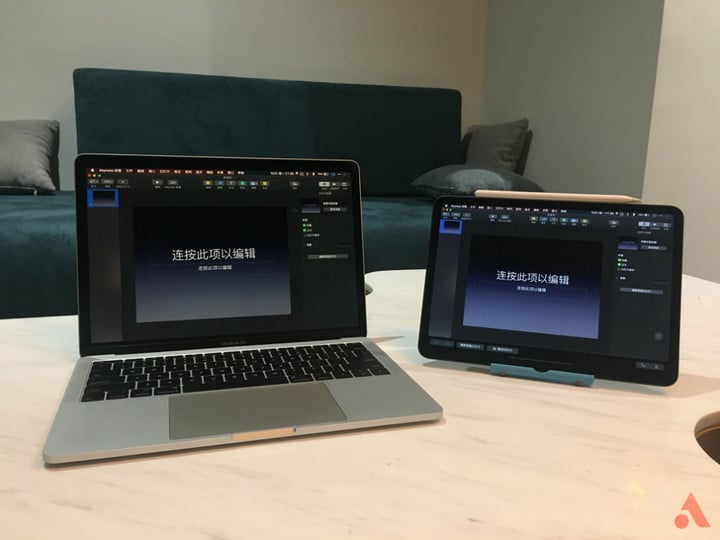
小彩蛋:你能擁有多少個屏幕呢?
也許有人會好奇 Sidecar 能連多少個 iPad?實測下來只能連一個。但是,卻能擁有 3 個屏幕!方法很簡單,先把 Mac 用線連接到顯示器,然後在顯示器點擊「連接到 iPad」(無線投屏無法同時連接到 iPad)。這樣,你就會驚喜地發現,你擁有了 3 個屏幕,並且可以從最左邊一直穿越到 iPad。屏幕越大,生產力越強!屏幕越多,生產力越強!

升級 Catalina 和 iPadOS 以來,新的提醒事項、暗黑模式都不是我的最愛,Sidecar 才是!它幫我省了一個電腦屏幕的錢,後悔的是當時沒有買 12.9 寸的 iPad。